일상
손쉽게 사진 캡쳐하는 법 - 알 툴바 (글/사진/불펌등)
Mashable
2010. 5. 4. 11:49
인터넷을 사용하다가 마음에드는 글이나 사진을 캡쳐하고 싶은데 오른쪽클릭이 안되거나 저장이 되더라도 포토샵 또는 사진 편집으로 필요한 부분만 편집하셨죠? 이제는 그러실 필요가 없습니다. 알툴바의 기본 기능중 가장 유용한기능 캡쳐! 사실 알툴바를 다운받더라도 사람들이 검색창만 입력하지 캡쳐는 잘 못쓰더라고요. 그래서 준비했습니다. 가장 쉽고도 효율적인 사진캡쳐!! 알 툴바 기능이 막강합니다. 저장도 간편하고요.
준비. 알 툴바 설치하기
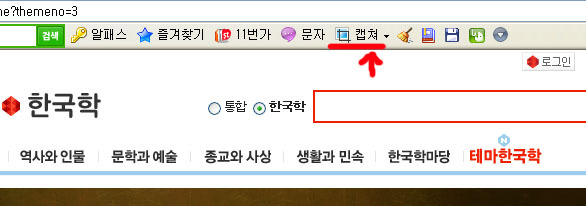
알 툴바 설치는 어렵지 않으니 생략하겠습니다.
>>알툴바 설치하기 <<
단위영역 저장하기 (Alt+1)

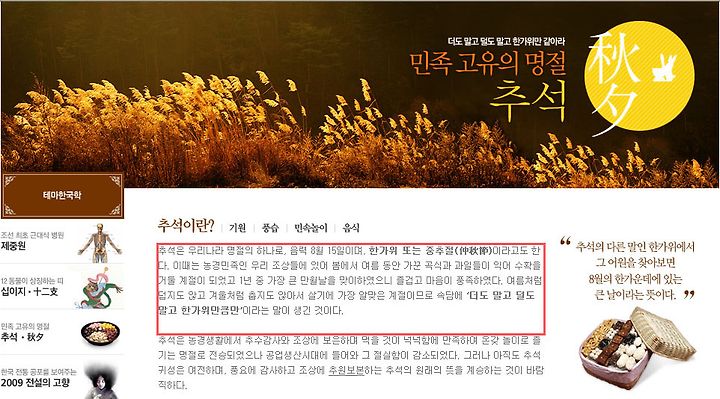

전체영역 저장(Alt+2)
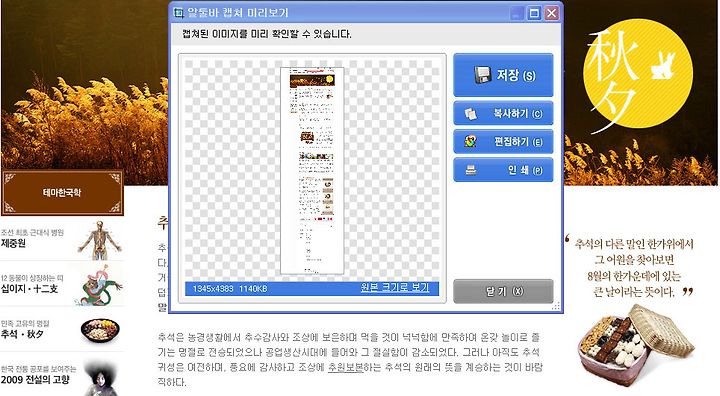
Alt+2를 눌렀을때의 사진 캡쳐모습입니다. 홈페이지부분의 처음과 끝까지 바로 사진 캡쳐가 가능합니다. 아주편리하죠?!
직접지정(Alt+3)


자신이 원하는 부분에만 드래그를 하면 사진캡쳐~ 참 ~~ 쉽죠잉?!
단축키 활용이 포인트
그중 가장 잘쓰는 캡쳐방식은 단위영역과 직접영역방법입니다. 간단히 요약해보자면 다음과 같습니다.
단위영역 ( Alt + 1 ) = 글자 또는 사진등 정해진 폼의크기를 바로 캡쳐할 수 있습니다.
전체영역 ( Alt + 2 ) = 자신이 보는 홈페이지의 전체를 캡쳐합니다
( ※자신이 보는 화면이 아니라 보고있는 Page 전체가 저장)
직접영역 ( Alt + 3 ) = 자신의 원하는 부분만 손쉽게 사진을 캡쳐 할 수 있습니다. 아마 3개중 가장 많이 쓰는 1등공신이 아닐까 생각하네요. 전 1번을 주로쓰지만 ㅎㅎ
블로그 작성시나 , PPT , 보고서 작성시에 캡쳐를 하신다면 알 툴바를 이용하여 캡쳐해보세요
아마 훨씬더 작업효율이 오르실 것입니다! 도움이 되셨으면 좋겠네요~
